Trong quá trình làm việc với Excel, sẽ có lúc bạn muốn trình bày nhiều dòng thông tin trong cùng một ô. Bài viết dưới đây thủ thuật dạo sẽ hướng dẫn bạn 3 cách xuống dòng trong 1 ô Excel, giúp bảng tính trông chuyên nghiệp và dễ nhìn hơn.
Cách 1: Nhấn tổ hợp phím Alt + Enter để xuống dòng thủ công
Đây là cách thông dụng nhất, cho phép bạn chủ động thêm dòng mới trong một ô Excel mà không cần thay đổi độ rộng cột.
👉 Các bước thực hiện:
-
Nhấp đúp chuột vào ô cần nhập dữ liệu, hoặc chọn ô rồi nhấn F2 để chỉnh sửa.
-
Gõ nội dung dòng đầu tiên.
-
Đến vị trí bạn muốn xuống dòng, nhấn tổ hợp Alt + Enter (trên Windows) hoặc Command + Enter (trên Mac).
-
Gõ tiếp nội dung dòng tiếp theo.
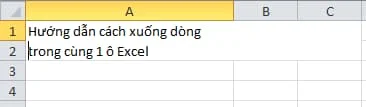
Cách 2: Dùng tính năng Wrap Text để nội dung tự xuống dòng
Khi bạn muốn Excel tự động xuống dòng nếu nội dung dài vượt khung ô, Wrap Text là giải pháp phù hợp.
👉 Hướng dẫn sử dụng:
-
Chọn ô hoặc vùng ô bạn muốn thiết lập.
-
Trên thanh công cụ, vào tab Home.
-
Nhấn chọn biểu tượng Wrap Text trong nhóm Alignment.
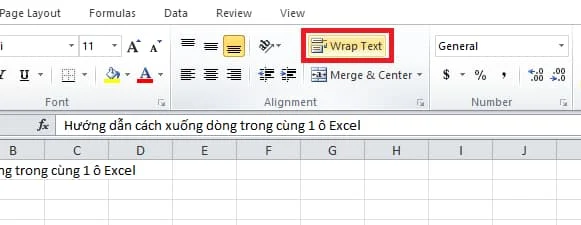
Sau khi kích hoạt, nội dung dài trong ô sẽ tự động hiển thị trên nhiều dòng thay vì tràn ra ngoài.
Cách 3: Dùng hộp thoại Format Cells để cài đặt ngắt dòng
Nếu bạn muốn tùy chỉnh sâu hơn, ví dụ xuống dòng cho nhiều ô cùng lúc, thì hãy dùng tính năng trong Format Cells.
👉 Thao tác thực hiện:
-
Chọn ô cần chỉnh.
-
Nhấp chuột phải → chọn Format Cells.
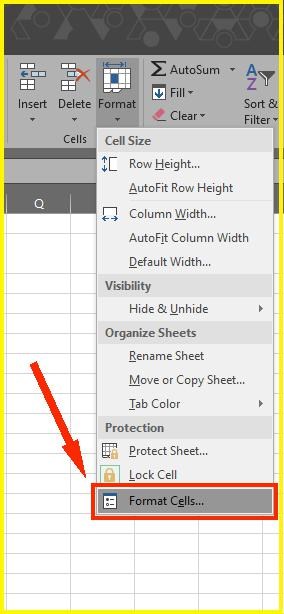
-
Trong cửa sổ hiện ra, vào tab Alignment.
-
Tích vào ô Wrap text và nhấn OK.
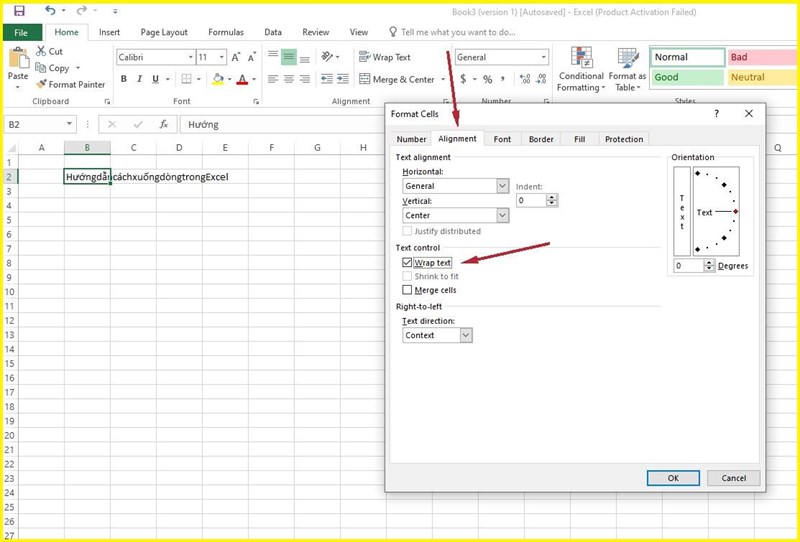
✅ Mẹo nhỏ:
-
Khi dùng Wrap Text hoặc Format Cells, bạn có thể kéo giãn chiều cao của hàng để hiển thị đầy đủ nội dung đã xuống dòng.
-
Kết hợp Wrap Text với Alt + Enter để vừa tự động, vừa chủ động định dạng nội dung trong ô.
🎯 Tổng kết
Việc trình bày nhiều dòng nội dung trong một ô Excel không hề phức tạp nếu bạn nắm được ba phương pháp trên. Áp dụng linh hoạt cả 3 cách xuống dòng trong 1 ô Excel sẽ giúp bạn tạo bảng tính Excel rõ ràng, dễ đọc và chuyên nghiệp hơn trong công việc. Chúc các bạn thành công.

 Thủ thuật dạo, Thủ thuật máy tính laptop điện thoại công nghệ Thủ thuật dạo, Thủ thuật máy tính laptop điện thoại công nghệ
Thủ thuật dạo, Thủ thuật máy tính laptop điện thoại công nghệ Thủ thuật dạo, Thủ thuật máy tính laptop điện thoại công nghệ

