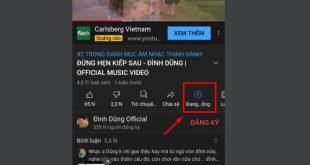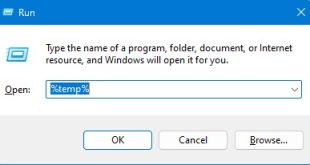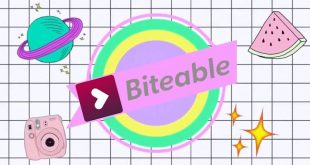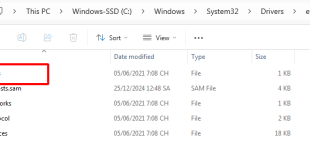Bạn muốn làm mờ một chi tiết trong ảnh để làm nổi bật chủ thể chính? Photoshop chính là công cụ lý tưởng giúp bạn thực hiện điều đó. Bài viết dưới đây thủ thuật dạo sẽ hướng dẫn 3 cách làm mờ đối tượng trong Photoshop đơn giản, nhanh chóng và hiệu quả mà bất kỳ ai cũng có thể làm được, kể cả người mới bắt đầu.
1. Dùng Blur Tool – Công Cụ Làm Mờ Trực Tiếp
Blur Tool là một trong những cách nhanh nhất để làm mờ đối tượng ngay trên ảnh mà không cần nhiều thao tác phức tạp.
Các bước thực hiện:
Bước 1: Mở ảnh bạn muốn chỉnh sửa trong Photoshop bằng cách chọn File → Open.
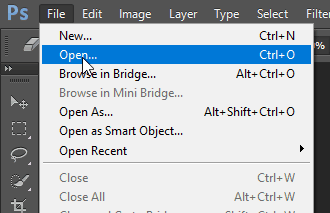
Bước 2: Trên thanh công cụ bên trái, chọn Blur Tool (biểu tượng hình giọt nước).
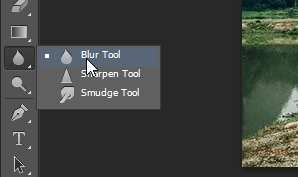
Bước 3: Tùy chỉnh kích thước đầu cọ bằng cách nhấn vào biểu tượng cọ trên thanh tùy chọn phía trên. Bạn có thể điều chỉnh thông số Size để phóng to hoặc thu nhỏ vùng làm mờ.
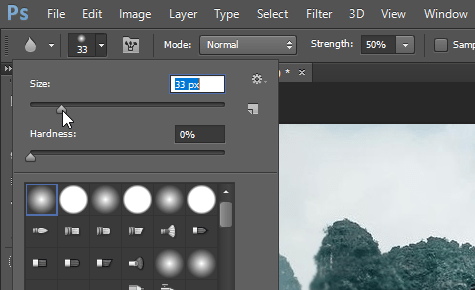
Bước 4: Dùng chuột tô lên những vùng bạn cần làm mờ. Photoshop sẽ làm mềm chi tiết và giảm độ sắc nét của khu vực đó.
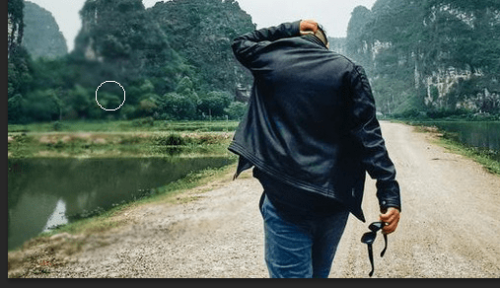
Bước 5: Khi hoàn tất, lưu lại ảnh bằng cách chọn File → Save As.
Lưu ý: Càng tô nhiều lần, khu vực đó sẽ càng mờ – vì vậy hãy kiểm tra mức độ làm mờ để ảnh không bị mất chi tiết quá nhiều.
2. Làm Mờ Đối Tượng Với Lasso Tool Và Gaussian Blur
Đây là cách làm mờ phổ biến, linh hoạt, và cho phép bạn chọn chính xác vùng cần làm mờ mà không ảnh hưởng đến các phần còn lại.
Hướng dẫn chi tiết:
Bước 1: Chọn Lasso Tool (phím tắt L) từ thanh công cụ bên trái.
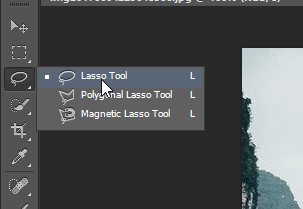
Bước 2: Dùng chuột khoanh vùng quanh đối tượng cần làm mờ.
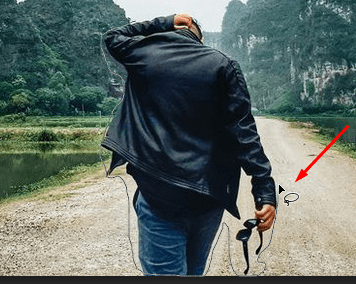
Bước 3: Vào Filter → Blur → Gaussian Blur để mở bảng tùy chỉnh hiệu ứng mờ.
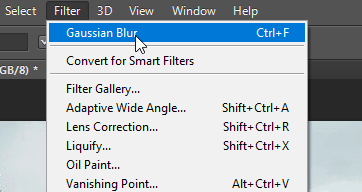
Bước 4: Điều chỉnh thanh trượt để tăng hoặc giảm độ mờ theo ý muốn, sau đó nhấn OK.

Bước 5 (tùy chọn): Nếu bạn muốn làm mờ phần nền thay vì chủ thể, hãy nhấn tổ hợp phím Ctrl + Shift + I để đảo ngược vùng chọn, sau đó lặp lại bước Gaussian Blur như trên.
3. Sử Dụng Iris Blur – Hiệu Ứng Mờ Tự Nhiên
Nếu bạn muốn tạo hiệu ứng mờ hậu cảnh như ảnh chụp từ máy ảnh chuyên nghiệp, Iris Blur là lựa chọn lý tưởng.
Cách thực hiện:
Bước 1: Truy cập Filter → Blur Gallery → Iris Blur.
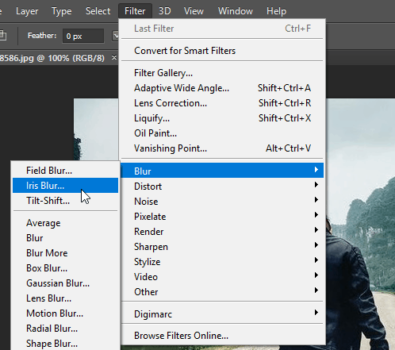
Bước 2: Một vòng tròn sẽ xuất hiện ở trung tâm hình ảnh. Kéo vòng tròn này đến khu vực bạn muốn giữ rõ nét.
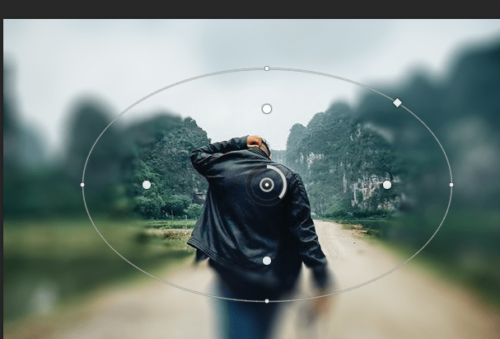
Bước 3: Tùy chỉnh vùng mờ bằng cách:
- Kéo các điểm trên vòng tròn để mở rộng hoặc thu nhỏ vùng rõ nét.
- Dùng thanh trượt Blur hoặc nhập giá trị vào hộp thoại để điều chỉnh mức độ mờ nền.
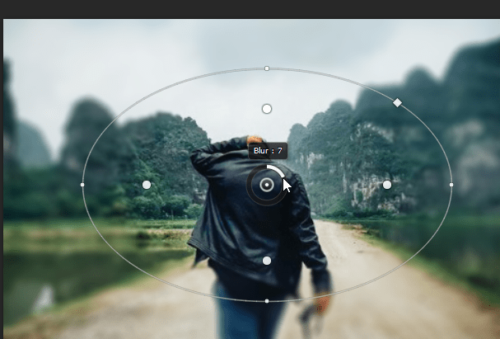
Bước 4: Nhấn Enter để áp dụng hiệu ứng.
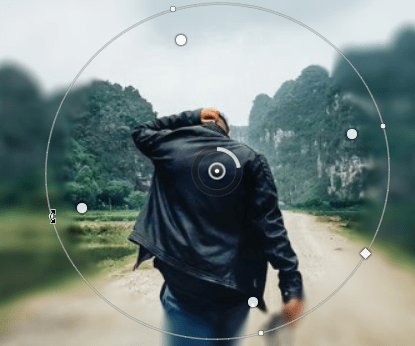
Hiệu ứng Iris Blur tạo ra vùng rõ nét ở trung tâm, làm mờ dần về phía ngoài, giúp ảnh trở nên nổi bật và có chiều sâu hơn.
Tổng Kết
Trên đây là 3 cách làm mờ đối tượng trong Photoshop phổ biến nhất hiện nay, từ thao tác đơn giản với Blur Tool đến hiệu ứng nâng cao như Iris Blur. Tùy vào nhu cầu và mục đích sử dụng, bạn có thể chọn phương pháp phù hợp để tạo ra những bức ảnh ấn tượng và chuyên nghiệp hơn.

 Thủ thuật dạo, Thủ thuật máy tính laptop điện thoại công nghệ Thủ thuật dạo, Thủ thuật máy tính laptop điện thoại công nghệ
Thủ thuật dạo, Thủ thuật máy tính laptop điện thoại công nghệ Thủ thuật dạo, Thủ thuật máy tính laptop điện thoại công nghệ